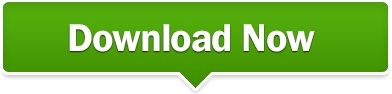Under General, you can adjust Show levels to change how “deep” your table of contents is.The Table of Contents window will appear.To insert a custom Table of Contents, select the option from the menu.You can choose to insert a default option, or click on Custom Table of Contents… at the bottom of the menu. Under the Table of Contents group on the left, click the Table of Contents button.Insert your cursor where you want the Table of Contents to go.Once you’ve used Styles, you can insert a Table of Contents. If you want to switch to a different Style set, go to the Document Formatting group under the Design tab.Īll you have to do is select your document’s headings, and apply Styles like Heading 1, Heading 2, Heading 3, etc.Ī table of contents is automatically generated from the Styles you’ve applied, such as Heading 1, Heading 2, Heading 3, and so on. You can find these in the Styles groups under the Home tab on the Ribbon. The first step before you can insert Tables of Contents or page references is to use Styles. And if you’ve ever wondered how to insert updatable references like “see page 9 for more”, you’ll learn how to do that as well in this tip. If you’re using Styles in your Microsoft Word document, you can insert an automatic Table of Contents with just a few clicks.